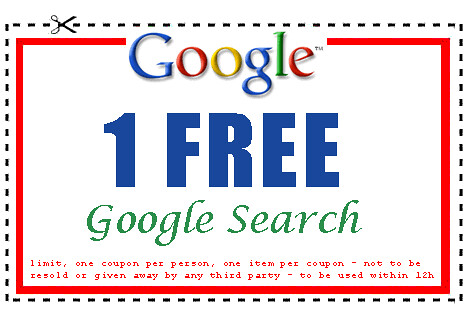
creative commons licensed ( BY-NC-ND ) flickr photo shared by Bramus!
We’re playing around with some online content for instructors to access on their own or to use as part of some guided online learning we’ll be doing. We started the building some elements around search because it is a place where most people are comfortable but where there’s often decent room for growth. It’s nothing that hasn’t been done before in terms of the goals but I hope we’ll be able to make it more approachable and really target the things that will be attractive to instructors in higher ed. I also want to see it as continuum that will lead people more deeply into the wild world of the web.
We opted to focus mainly, although not exclusively, on the Google search realm because that’s what most people use and they have a pretty extensive variety of options that are attractive to higher ed instructors.1 The content isn’t finalized nor is the presentation but I figured writing it up would force me into articulating my choices and maybe one of you would give me better ideas or point out flaws.
General Ideas
The content is meant to be as succinct as possible and glaringly pragmatic for the average college instructor. There will be a number of real-life scenarios/rationales where specific search patterns would be a real advantage. You can see one example of that below. These examples should be accessible directly (one interface) and I’d like to aggregate them by concept as well. The end goal being multiple attractive paths to answers for people looking via different lenses.
The buttons below the example take you to either the regular Google page with the advanced search elements written out or the second button will take you to the advanced search page with the specific field pre-filled. I’m hoping that will get people out of a passive participatory mode and into actually doing things. The buttons are in this order because I believe people won’t change their behavior and go to the Advanced Search Page in their normal lives, however, having that there might might make things more understandable for some people.
Little Technical Things
I really wanted to build this like Code Academy and have our commentary/directions on the left and Google live on the right. I thought that’d be really easy with a bit of iframe etc. Turns out not so much because of the x-frame-option.2 If someone knows a simple way around this I’d appreciate the tip.
My second attempt to achieve something like the Code Academy setup was to use some javascript to popup windows of certain sizes etc. This is doable but will probably cause more trouble than it’s worth as it’d be somewhat dependent on browser settings, basic users tend to struggle with multiple windows, and would fail utterly on tablets or phones.
Just to complete my evaluation of options, I took a look at what I could do with custom Google Search Engines3 but that stripped the search of many of the tools I wanted to talk about.
For now, I’m using the buttons to open new windows with the specific search options already filled in. The first button takes the user to the normal Google search interface. That’s a straight URL like so
https://www.google.com/#safe=off&q=%22graphic+design%22+syllabus+filetype:pdf+site:edu
The second button takes you to the Google Advanced Search page with the same elements filled out. That’s easy to do as well if you know the trick. Each element in the form has an as_epq field. The pattern is the field ID in the form followed by the equals sign followed by the input you want. You can chain as many as you’d like using the ampersand character.
http://www.google.com/advanced_search?as_filetype=pdf&as_sitesearch=edu&as_epq=graphic+design
You can find the field name by right clicking on the field and choosing inspect element in Chrome. You could also look at the URL generated by the Advanced Search page although it’s pretty long.4 It does help you figure out what to write to fill in the file field to make it PDF. While that one is pretty obvious there’s other stuff that’s harder to guess.
I also added a little .highlight class that seemed to help emphasize things a bit more than using bold or italics. I’m also using it on this blog now.
Long Term
In the long term I hope to broaden people’s thoughts and patterns around information gathering. Most people seem to live in the reactive/algorithmic realm almost exclusively- that is they only search when they think of something they need and they do it through a search engine like Google that returns results driven by complex math. We’ll start by improving that experience and by showing value and gaining trust there hopefully we can push beyond that. There is another realm that I hope to bait people into proactive/passive5/human6 based flow of information. This is the kind of thing that can provide you with things you might never think to search for and good things serendipitously pop up.
An Example
[row]
[column md=”6″][well size=”sm”]
Search by Filetype
By adding filetype:pdf to our search we’re finding only PDF documents because that’s how most people put up syllabi.
Keep in mind you can also focus your searches for other file types including- Excel, PowerPoint, Word, and Google Earth.
[/well][/column]
[column md=”6″][well size=”sm”]
Search by Site
By adding site:edu to our search we’re searching only sites in the EDU domain.
This search pattern can search across all domains of a certain type (like we did with edu domains) or you can use it to search a specific site like site:vcu.edu. That’s particularly handy when a site doesn’t have a decent search option built in.
[/well][/column]
[/row]
The examples linked below find syllabi on “graphic design” but you can replace that phrase with your own area of focus when you get to the Google page.
[button type=”default” size=”lg” link=”https://www.google.com/#safe=off&q=%22graphic+design%22+syllabus+filetype:pdf+site:edu” target=”_blank”]Try It Live [/button]
[button type=”default” size=”lg” link=”http://www.google.com/advanced_search?as_filetype=pdf&as_sitesearch=edu&as_epq=graphic+design” target=”_blank”]Try It in Advanced Search[/button]
1 I remain somewhat conflicted about that but after seeing Bing’s advanced search options I decided I could only worry about so much in my life.
2 In the end it might be worth doing some sort of proxy but I wanted to get moving on this.
3 Eventually this will be a topic as well.
4 Each ampersand is a field from the advanced search. I only filled in the PDF option. – https://www.google.com/search?as_q=&as_epq=&as_oq=&as_eq=&as_nlo=&as_nhi=&lr=&cr=&as_qdr=all&as_sitesearch=&as_occt=any&safe=images&tbs=&as_filetype=pdf&as_rights=&gws_rd=ssl
5 In a good way.
6 Those humans are also shaped by algorithms but, once again, I can only worry about so much.
